Prototypes made in Origami can be simulated on screen as well as natively on mobile devices, allowing you to view changes as you make them. Prototypes can be exported to Apple and Android devices for use on-the-go with the Origami Live apps.
Choosing a frame
Origami comes with a collection of common iOS, Android, and other simulated devices that can be used to frame your prototype.
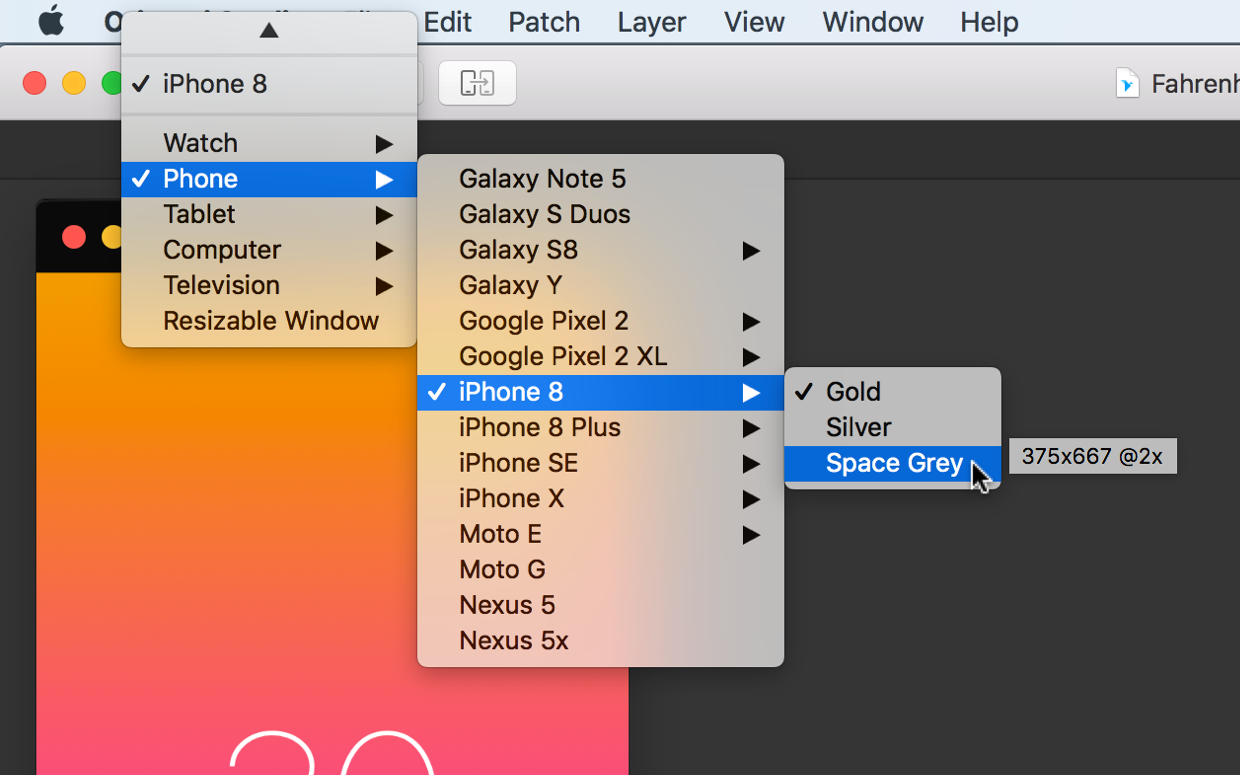
Your prototype screen size and density reflects that of your chosen device. Tap the Viewer Settings button on the Viewer toolbar and select Toggle Frame to hide and show the device frame ⌥⇧⌘D.
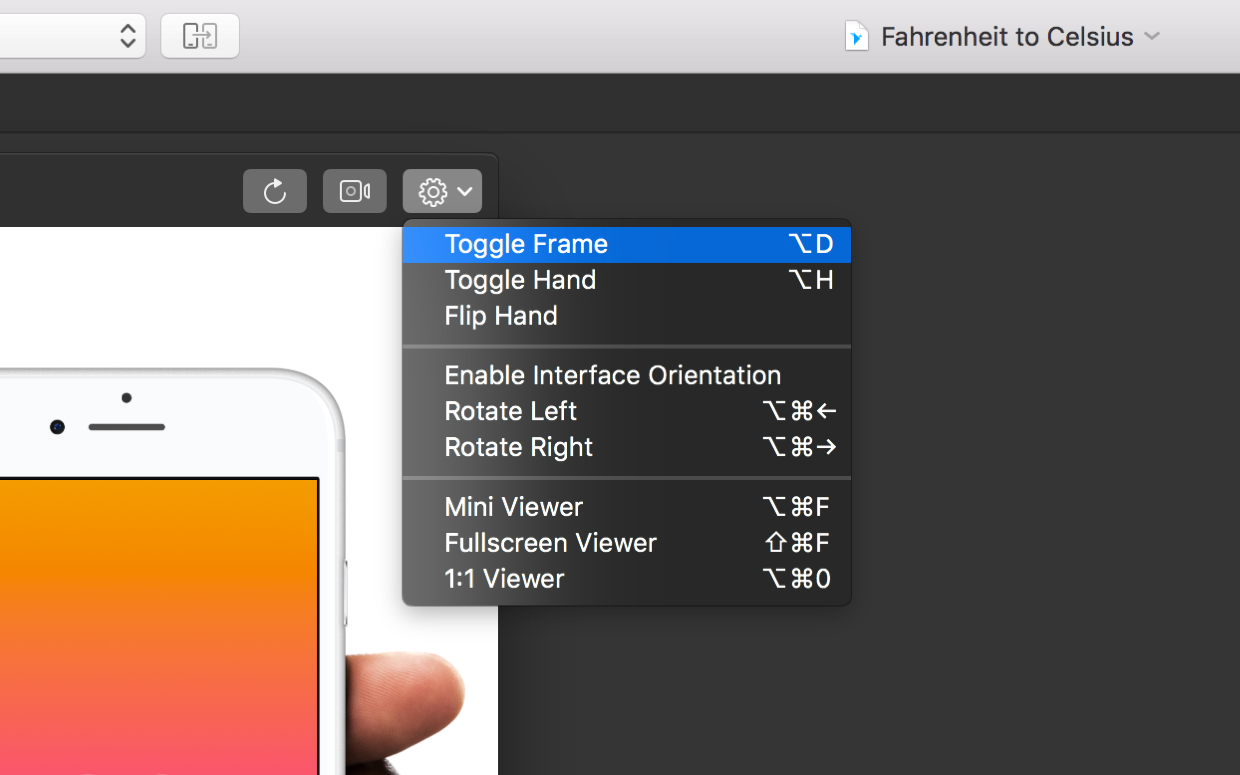
Hands
All simulated devices in the device list are able to display a hand, of varying gender and skin tone. Toggle hand preferences with Toggle Hand ⌥H within the Viewer Settings button.
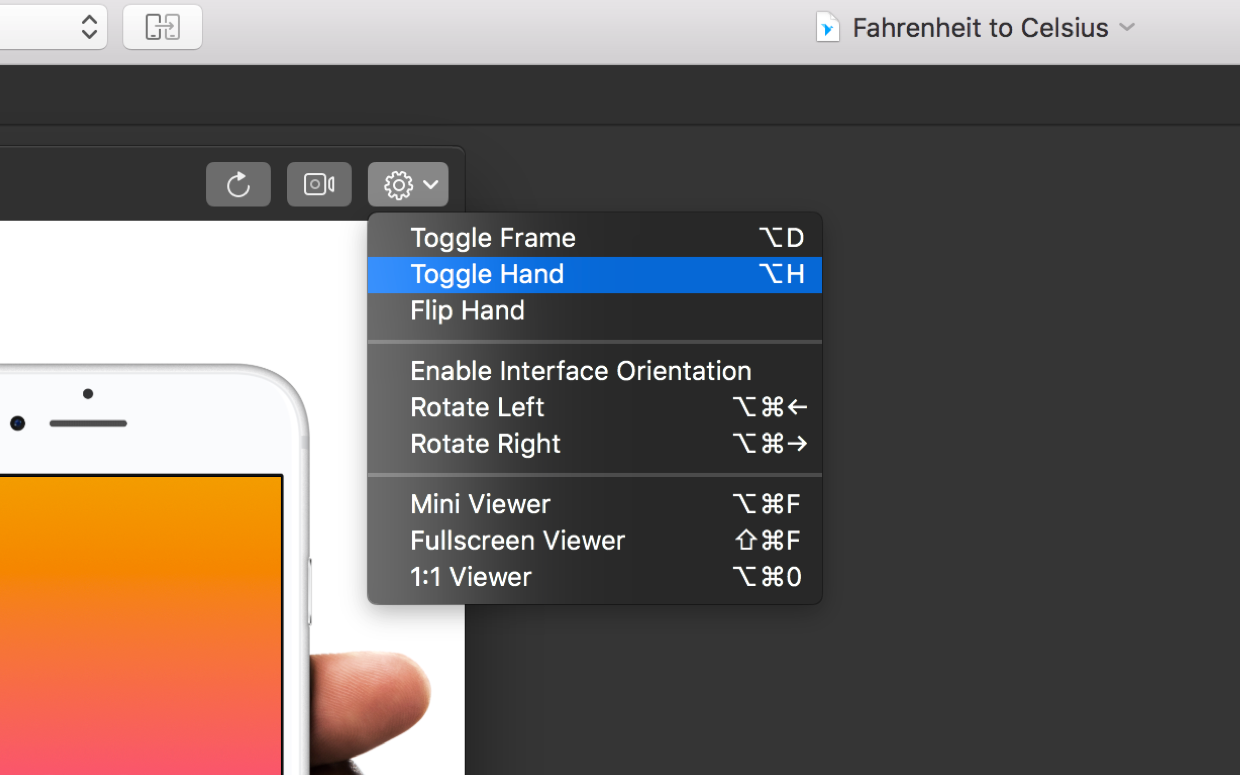
Adjusting the Viewer
The Viewer can be minimized and moved around the Patch Editor for a distraction-free environment. Select the minimize button on the left of the Viewer toolbar ⌥⌘F, and drag anywhere on your Patch Editor.
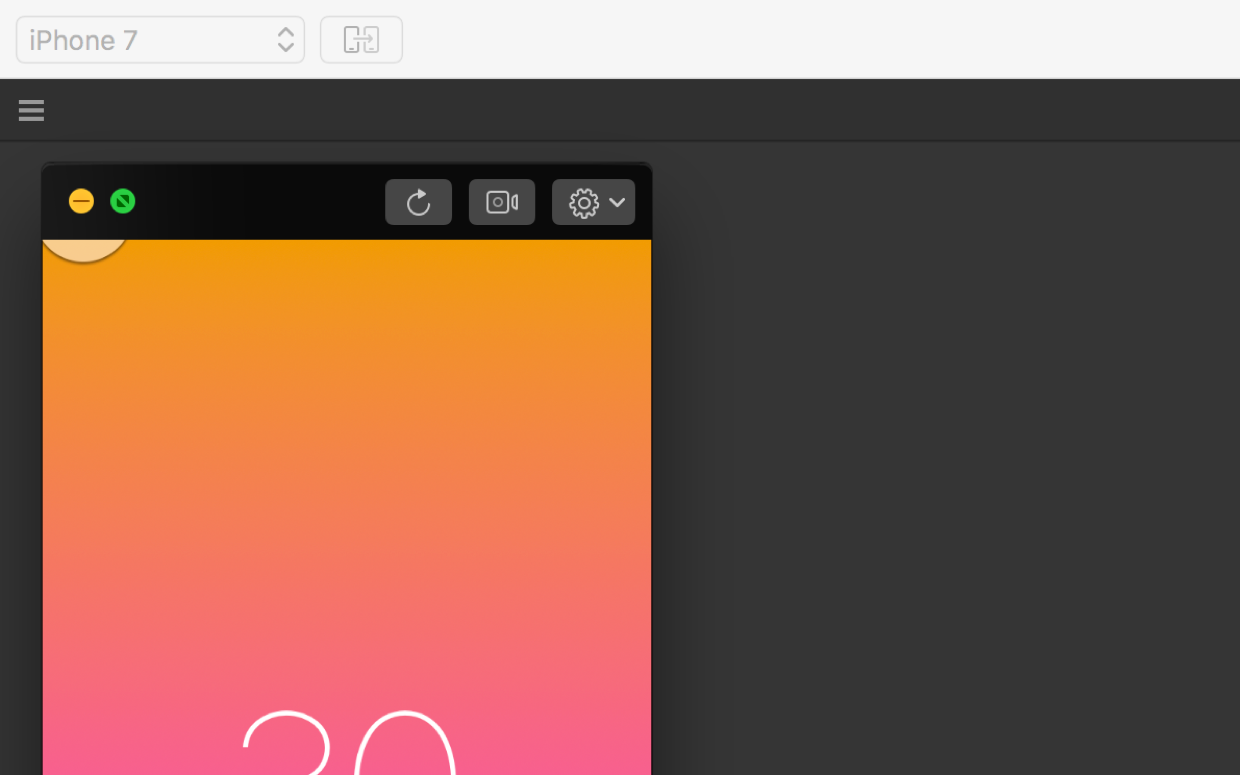
Origami will snap the minimized Viewer to the nearest corner. This also works for an expanded Viewer.
You can drag the Viewer outside of the Patch Editor into its own window — especially useful for a dual-monitor setup.
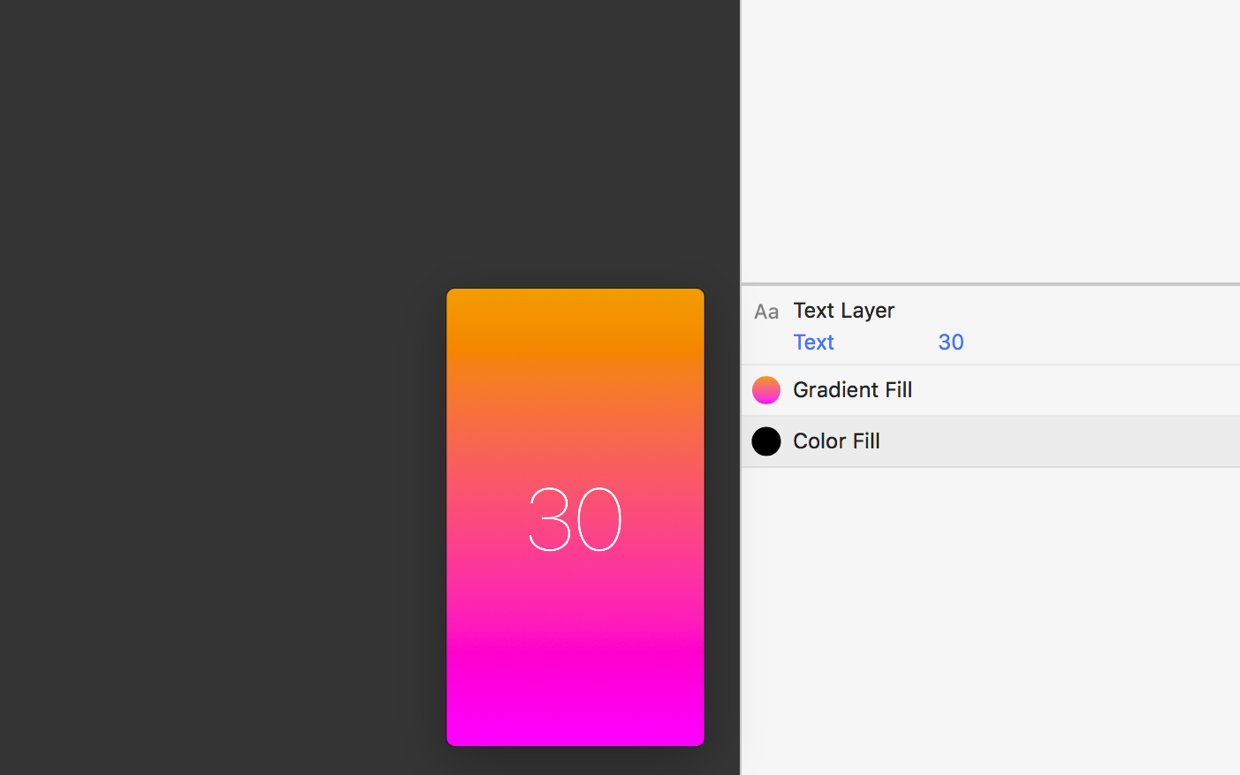
Fullscreen Viewer
Click the maximize button ⇧⌘F on the Viewer toolbar to enter Fullscreen Viewer. The Viewer toolbar remains available in Fullscreen Viewer for easy toggling between frames and hands.
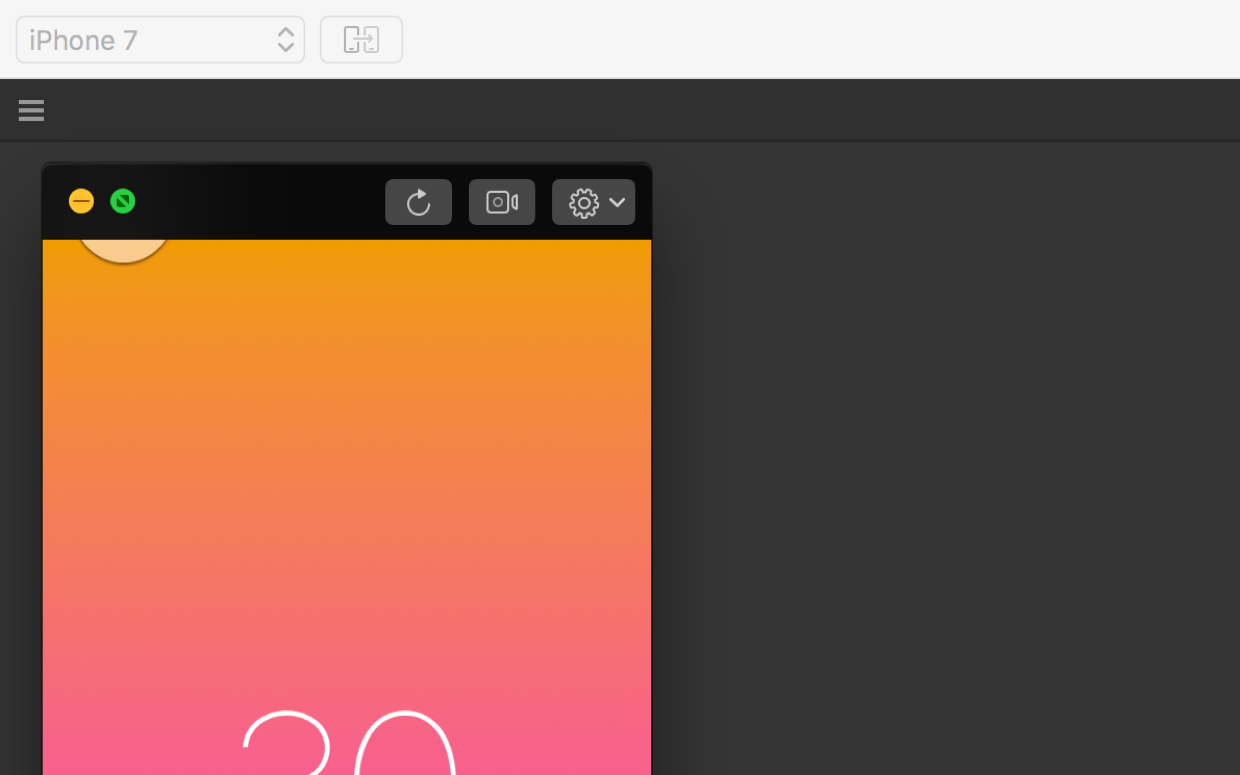
Restarting a prototype
Click the Restart Prototype button ⇧⌘R to reset your prototype to its beginning state. This becomes useful if you are working on a prototype that deals with automatic and/or timed interactions.
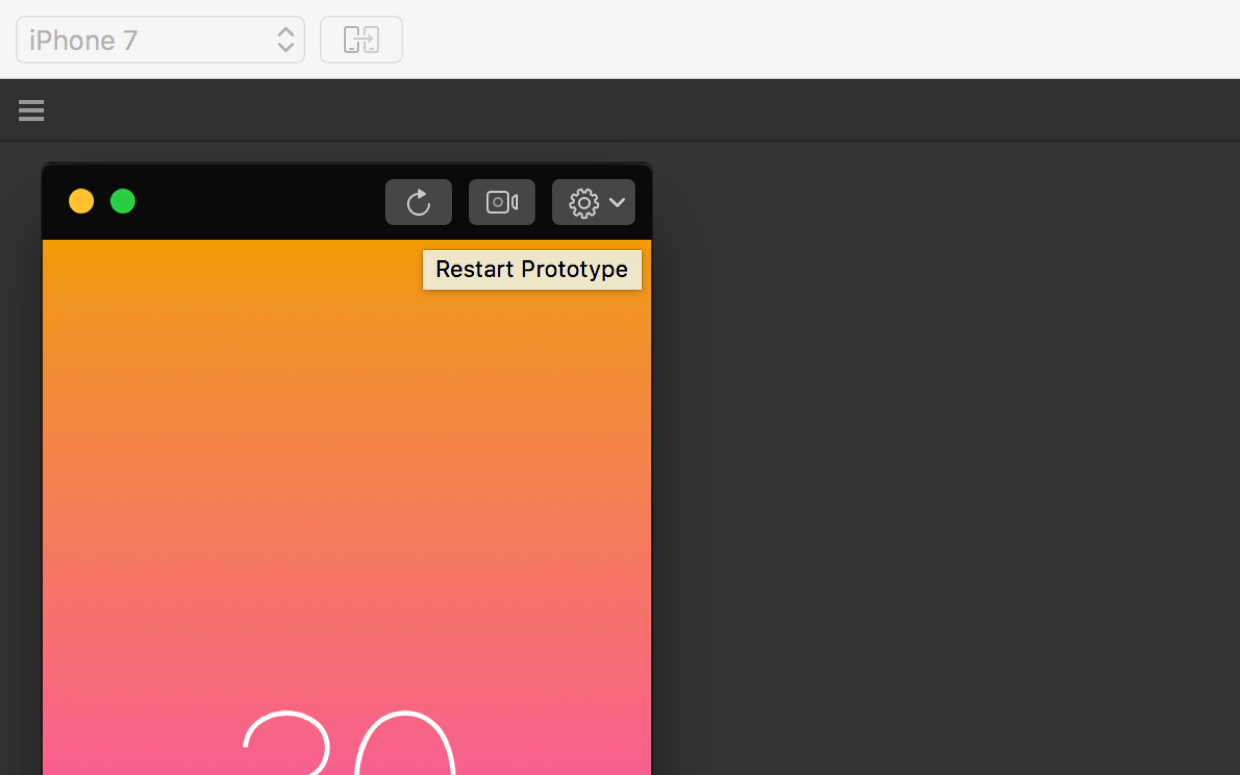
Live preview on a device
Origami supports previewing and running prototypes on iOS and Android devices. To open prototypes on a device, you’ll need the Origami Live app.
iOS App Setup
- From your iOS device, download the Origami Live app from the App Store.
- Connect your iPhone or iPad to your Mac via USB cable.
- Open Origami Studio on your Mac and make sure you have at least one prototype open.
Android App Setup
- Install the current version of the Origami Live app from the Google Play Store.
- Enable USB debugging with these directions from Google.
- Connect your Android Phone or tablet over USB to your Mac
- Open Studio on your Mac and make sure you have at least one prototype open
When connecting your iOS or Android device to Origami Studio, the project currently in focus will be previewed on device. Any changes you make in Origami Studio will be reflected on your device. Exit or action upon prototypes by shaking the device.
On-the-go previewing
Prototypes can be saved to devices for untethered use, such as remote testing. No internet/network connection or cables are required. Simply connect a prototype to Origami Live following the above instructions, or from a shared prototype (explained below).
Sharing a prototype
Recipients must have Origami Studio or Origami Live installed to be able to edit or view a project.
Sharing from macOS
You can email or share Origami files as you would with most other files. The recipient can open Origami files directly if they have Origami Live installed. This also works with services such as Dropbox.
Sharing directly from Origami Studio
Tap the Share button on the toolbar to see a list of common sharing options.
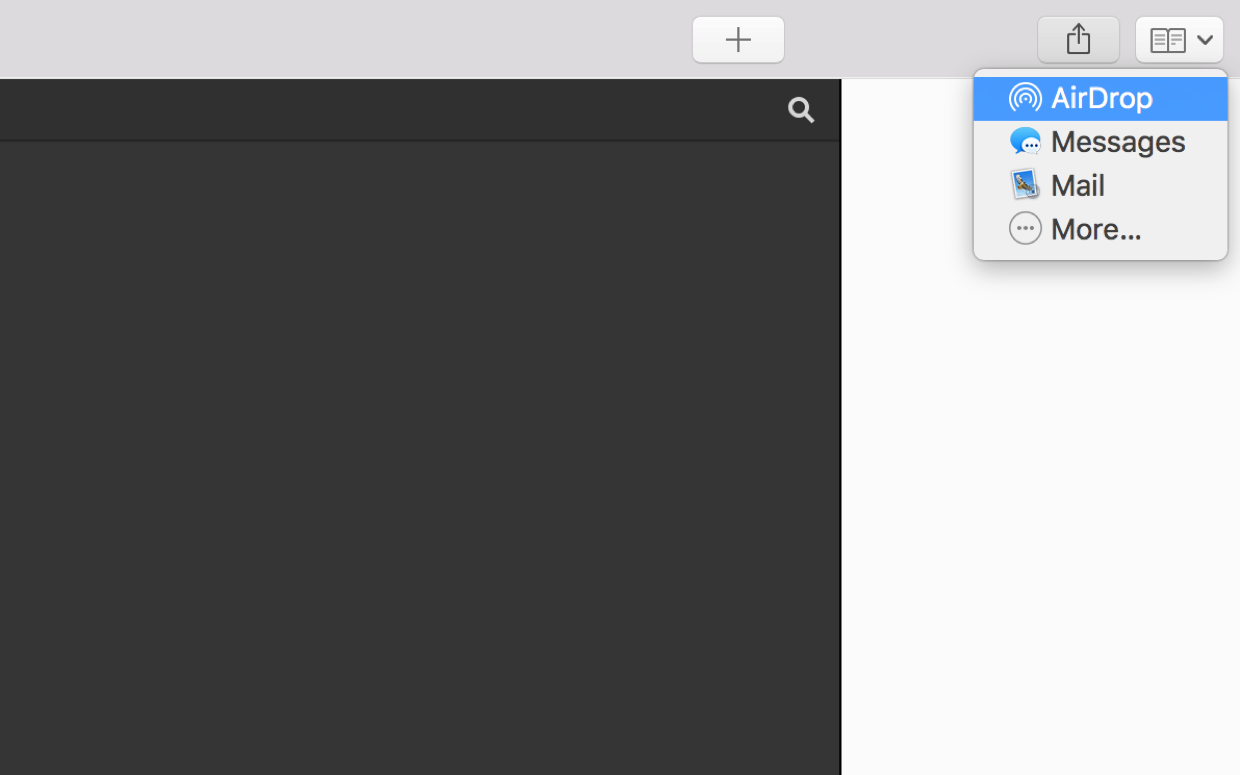
Sharing from iOS
Origami Live on iOS uses the Share Sheet to allow sharing of prototypes through applications and services you enable on your device, including AirDrop.
Sharing from Android
Origami Live on Android uses the Share Sheet to allow sharing of prototypes through applications and services you enable on your device, including Android Beam.